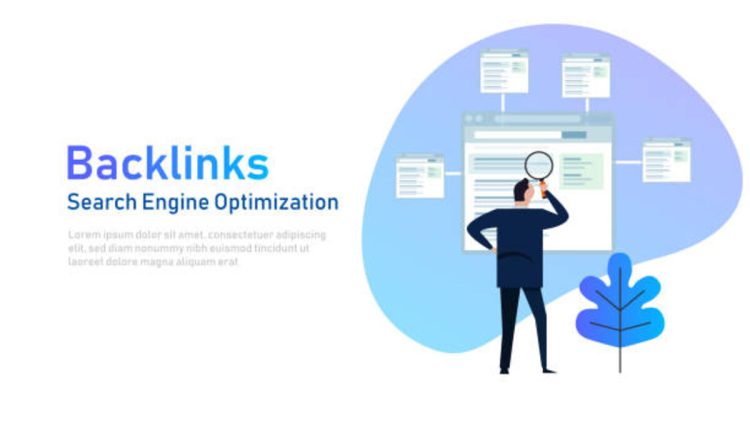Fonts can be an indispensable component of document formatting tools. From business proposals and resumes to reports and presentations, selecting an eye-catching font can make any document stand out from its peers. How do you find the Contextual Links?
Add custom fonts to Google Docs with ease! Simply click on the font menu drop-down and select ‘More Fonts. ‘ This opens a dialogue box offering various options to change or customize the default font style.
Default fonts
Google Docs makes document creation straightforward with basic font options, but if you want your documents to stand out, an add-on can install customized fonts. These fonts will appear in the Font drop-down menu and can be changed at will, making your documents stand out from the pack and creating professional documents with flair!
Add new fonts to Google Docs with ease! First, ensure you have an existing Google account before downloading and installing an add-on that provides access to the Google Fonts library of over 1,600 fonts. When installed, simply open your document in Google Docs, click the font drop-down menu, and choose More Fonts. Scroll through available options until you find one you like, and select it before clicking ‘OK’ to add it to your list.
Use the sidebar in this add-on to test out different fonts without altering your default setting, and preview each font’s appearance before selecting its size and style for use in documents. This feature is particularly helpful for designers who need to test new fonts before adding them permanently to documents.
Once you’ve settled on a group of fonts that you prefer, you can easily add them to the document style settings so they become the default fonts for all future documents. To do this, highlight a block of text within a document and use its style menu; click “Normal text”, followed by “Update to match” from the extended menu to make your selection.
Google Docs includes an impressive array of fonts by default, but adding more through add-ons such as Extensis Fonts allows for further expansion. Extensis Fonts features a user-friendly interface for testing fonts in real time; though this add-on only offers one service, it can help your documents stand out from the pack with its ability to upload new fonts regularly—something no other platform provides as easily.
Display fonts
Google Docs only comes equipped with a limited selection of fonts by default, but adding more is simple and effortless. There are over 1,600 available choices. Find one that best meets your needs today by opening a document in Google Docs and clicking the Font icon. This will open Google’s Font menu, where you can choose any available font from their selection. Find the best Authority Backlinks.
Filter fonts by type, style, and name. For instance, Display includes decorative fonts (the type you might find on banners or novelty headlines), while Handwriting features fonts resembling human handwriting. Monospace fonts all share an identical width, making them useful when writing technical documents. You can even sort fonts according to category, such as Serif or Sans Serif.
If you would like to save the fonts you have selected, simply click on the Download button. Your font files will then be stored in a folder on your computer so you can access them whenever needed; they can even be installed into other word processors or image editors as needed.
After installing fonts in your browser, they’re easily available in every document created or edited in Google Docs, as well as the YouTube and Gmail applications. To change a document’s font style, simply highlight its text and click the Font icon.
When faced with so many font options to select from, keeping track of them all can be challenging. An add-on such as Extensis Fonts can help keep them organized by providing an easily accessible menu showing every font in your Google Docs library – automatically updating itself as new fonts arrive.
Google Fonts website also allows you to easily add fonts to your Google account for free, offering access to hundreds of font types that can be used across documents and Google apps. Unfortunately, however, they cannot become your default fonts.
Bold fonts
Google Docs includes a wide variety of font styles that can be accessed via the Font Menu at the top of your document and downloaded directly from the internet. However, there may be restrictions to how many additional fonts you can add—you may need to adjust settings on your computer or use third-party extensions to install custom fonts, if applicable. Selecting appropriate font sizes and styles can help your document look professional while improving readability and standing out among competitors. Best way to find the Classified Profile Links.
Google Docs anticipated that Arial might not meet everyone’s needs, so it provided a range of other font choices in its default selection. You can add new fonts by clicking the down arrow next to the current font and selecting More Fonts; once selected, they will appear in the Font menu for use within documents. Alternatively, hovering over a font’s name within the Font menu enables the selection of variants of the font.
One way to add fonts to Google Docs is with a third-party plugin or add-on, like Extensis Fonts. It provides access to over 500 Google-compatible fonts so you can select your ideal font from their selection—perfect for Windows PCs and Mac computers alike, as well as Chromebooks—for effortless font use while working behind the scenes without disrupting work progress with font issues. It is quick and simple to install, allowing you to focus on work rather than font management!
Installing custom fonts into Google Docs is straightforward, though results may depend on your computer and browser. Web-safe fonts tend to render consistently across devices; when selecting fonts for laptops, make sure they look good in both landscape and portrait modes for optimal results. Furthermore, avoid oversaturating documents with too many colors or fonts, which can make reading hard work.
Sans serif fonts
Add custom fonts to elevate your personal or professional writing to take it to the next level. By using various tools and techniques, custom fonts can make documents even more captivating for readers and capture their attention. Google Fonts or add-ons such as FontStruct can open up many more options for customization and creativity; just be wary of legal implications when using licensed fonts in documents.
Google Docs offers an expansive library of free fonts that you can access via its Font menu. To begin exploring, select “More fonts” in the Font dropdown on the toolbar, then from the selection of available options, choose one to display in the Font menu. When you find something you like, simply click Save (down caret), and it will become an option in future documents for easy selection from this same Font menu.
If the font you need isn’t listed in Google Fonts, simply upload it to Google Drive and use it in your Google Docs document. Just make sure it is in either TrueType or OpenType format and has a filename ending with .ttf or. of (you can use online converters if needed).
One way of improving the appearance of your document is by selecting complementary fonts. This will create a more balanced and attractive layout while still making text readable; additionally, opting for web-safe fonts will ensure consistent presentation across browsers and devices.
Using add-ons like Fun Text, you can add effects to your Google Docs document’s text for additional impact and authenticity. These effects include making text glow with rainbow hues, turn upside down, or changing colors randomly—you could even add handwriting-like styles that make text appear more authentic and engaging!
Adding fonts to your Google Docs and Slides documents is an easy way to elevate them. Add-ons make finding fonts effortless—use them in presentations, documents, or images without violating license agreements or risking harm to computers! Just be mindful of any risks!
Read also: Affordable Local SEO – How to Get the Most Out of Your Digital Marketing Budget