In this article, I’ll walk you through the steps to convert YouTube videos to MP4 format, whether you’re looking for high-quality 1080p videos or need to download a YouTube Short. Let’s dive in!
Why Convert YouTube Videos to MP4?
Before we get into the how-to, let’s quickly discuss why you might want to convert YouTube videos to MP4.
Offline Viewing
Offline viewing is one of the primary reasons people convert YouTube videos to MP4. Whether you’re on a long flight, in a remote area with no internet, or simply trying to save on data usage, having videos available offline can be incredibly convenient. You can build your library of tutorials, music videos, and entertainment clips to access anytime, anywhere.
by Daniel Honies (https://unsplash.com/@danielhonies)
Moreover, offline viewing can enhance your experience by eliminating buffering issues. You won’t have to worry about unstable internet connections interrupting your video playback. This is especially useful for educational content or tutorials where interruptions can disrupt the learning process.
Portability
MP4 files offer excellent portability. Once converted, you can transfer them to any device that supports MP4 playback, including smartphones, tablets, laptops, and even smart TVs. This versatility ensures you can enjoy your favorite content on the go without being tied to a specific platform or device.
by Andrew Neel (https://unsplash.com/@andrewtneel)
Having MP4 files allows you to share videos with friends and family easily. You can transfer files via USB drives, cloud storage, or even email, making it simple to distribute content without relying on internet access or streaming platforms.
Editing
Converting YouTube videos to MP4 opens up a world of possibilities for content creators and editors. You can use these videos in your own projects, presentations, or social media posts. Whether you’re creating a montage, adding video clips to a presentation, or splicing together different segments for a new video, having the ability to edit MP4 files is invaluable.
by Andrew Neel (https://unsplash.com/@andrewtneel)
Editing MP4 files is straightforward with most video editing software. Programs like Adobe Premiere Pro, Final Cut Pro, and even free tools like iMovie support MP4 files, allowing you to enhance and customize the content to fit your needs. This flexibility is a significant advantage for both amateur and professional video editors.
Backup
YouTube videos can sometimes be taken down or deleted, either by the uploader or due to copyright issues. By converting and saving your favorite videos as MP4 files, you create a backup that ensures you won’t lose access to valuable content. This is particularly useful for educational videos, tutorials, and other resources that you may need to reference in the future.
by Jakob Owens (https://unsplash.com/@jakobowens1)
Having backups also means you can maintain a personal archive of your favorite content. Over time, YouTube channels may change, and videos might disappear, but your MP4 backups will remain intact, providing a permanent collection of your preferred videos.
Tools You’ll Need
To convert YouTube videos to MP4, you’ll need a reliable tool. There are many online converters, desktop software, and browser extensions available. Here are a few options:
Online Converters
Online converters are convenient and easy to use. Websites like Y2Mate, KeepVid, and YTMP3 allow you to convert videos directly from your browser without needing to install any software. These platforms are user-friendly and provide quick results, making them a popular choice for casual users.
by Thomas Lefebvre (https://unsplash.com/@magellol)
However, it’s essential to be cautious when using online converters. Some websites may have intrusive ads or require you to turn off ad blockers. Additionally, not all online converters offer the same quality and speed, so it’s worth trying a few different options to find the one that works best for you.
Desktop Software
For those who need more features and control, desktop software like 4K Video Downloader and Freemake Video Converter is an excellent choice. These programs often offer higher-quality conversions, batch downloading, and more customization options compared to online converters. They are ideal for users who frequently download and convert videos.
by Clark Tibbs (https://unsplash.com/@clarktibbs)
Desktop software typically provides a more stable and secure experience. Since the conversion process happens locally on your computer, there’s less risk of encountering malware or other security issues. Additionally, desktop tools often support a more comprehensive range of formats and resolutions, giving you more flexibility in how you save your videos.
Browser Extensions
Browser extensions like Video DownloadHelper for Firefox and Chrome integrate directly into your web browser, making it easy to download videos as you browse. These extensions are convenient for users who want a seamless experience without switching between different tools or websites.
by Charlotte Karlsen (https://unsplash.com/@charlottemsk)
Using browser extensions can save time and streamline the conversion process. Many extensions allow you to download videos with just a few clicks, and some even offer additional features like video format conversion and quality selection. However, be mindful of the permissions these extensions require and only use trusted sources to avoid potential security risks.
Converting YouTube Videos to MP4 Online
Online converters are the easiest way to convert YouTube videos to MP4. Here’s a step-by-step guide using Y2Mate.
Step 1: Find Your YouTube Video
First, go to YouTube and find the video you want to convert. Copy the video’s URL from the address bar. This step is crucial, as the URL will be used to locate and process the video for conversion.
by Seth Doyle (https://unsplash.com/@sxth)
Ensure you copy the entire URL to avoid any errors during the conversion process. If you’re using a playlist, you may need to copy the specific video URL rather than the entire playlist URL to convert a single video.
Step 2: Visit an Online Converter
Open your browser and go to Y2Mate.com (or any other online converter you prefer). Paste the copied URL into the input box on the website. This will initiate the process of fetching the video details.
by Michał Parzuchowski (https://unsplash.com/@mparzuchowski)
Most online converters will automatically detect the video and display various options for format and quality. Make sure the website you use is reputable to avoid any potential security risks or intrusive ads.
Step 3: Choose Your Format and Quality
After pasting the URL, you’ll see options for different formats and qualities. Select “MP4” and choose your desired resolution (e.g., 1080p for high quality). Higher resolutions offer better video quality but will result in larger file sizes.
by Calvin Priddell (https://unsplash.com/@priddellprod)
When choosing the resolution, consider the device you plan to use for playback. While 1080p offers excellent quality, it may not be necessary for smaller screens, where 720p or lower resolutions would suffice and save storage space.
Step 4: Download Your Video
Click the “Download” button. The website will process your request and provide a download link. Click the link to save the MP4 file to your device. Depending on the video’s length and your internet speed, this process might take a few moments.
by Alexander Shatov (https://unsplash.com/@alexbemore)
Once the download is complete, locate the file on your device to ensure it is saved correctly. If you encounter any issues, try using a different online converter or check your internet connection.
Converting YouTube Videos to MP4 Using Desktop Software
If you prefer using software, 4K Video Downloader is a great choice. Here’s how to use it.
Step 1: Download and Install 4K Video Downloader
Go to the 4K Video Downloader website and download the software. Install it on your computer following the on-screen instructions. This software is available for both Windows and macOS, making it accessible for most users.
by Sam McGhee (https://unsplash.com/@sammcghee)
Ensure you download the software from the official website to avoid any malicious versions. The installation process is straightforward, but you may need to grant the software permissions necessary to access your device.
Step 2: Copy the YouTube Video URL
Just like with the online converter, find the YouTube video you want to convert and copy its URL. This URL will be used by the software to fetch and process the video.
by charlesdeluvio (https://unsplash.com/@charlesdeluvio)
Make sure to copy the correct URL, especially if you’re working with a playlist or multiple videos. This will help avoid any confusion or errors during the conversion process.
Step 3: Paste the URL into 4K Video Downloader
Open the 4K Video Downloader and click the “Paste Link” button. The software will automatically detect the URL and start processing it. This step may take a few moments as the software analyzes the video.
by Alan Alves (https://unsplash.com/@alanalves)
Once the video is processed, the software will display options for format and quality. Review these options carefully to select the best settings for your needs.
Step 4: Choose Your Format and Quality
A new window will pop up with options for format and quality. Select “MP4” and choose your preferred resolution (e.g., 1080p). The software offers various resolutions, so pick one that balances quality and file size based on your requirements.
by Eric Ward (https://unsplash.com/@ericjamesward)
Consider your storage capacity and playback device when selecting the resolution. Higher resolutions provide better quality but take up more space, which may be an issue for devices with limited storage.
Step 5: Download Your Video
Click the “Download” button. The software will download and convert the video to MP4 format. Once done, you can find the MP4 file in the designated folder on your computer.
by Wahid Khene (https://unsplash.com/@wahidkhene)
Verify the downloaded file to ensure it meets your expectations. If the quality or format isn’t what you wanted, you can adjust the settings and re-download the video.
Converting YouTube Shorts to MP4
YouTube Shorts are short, vertical videos that have become incredibly popular. Here’s how to convert them to MP4.
Step 1: Find the YouTube Short
Go to YouTube and find the Short you want to download. Copy the URL from the address bar. YouTube Shorts have unique URLs, so ensure you copy the correct link.
by Nik (https://unsplash.com/@helloimnik)
Since Shorts are typically brief, the conversion process is usually quick. However, due to the format, the quality and resolution options may differ from standard YouTube videos.
Step 2: Use an Online Converter
Visit an online converter like Y2Mate or KeepVid. Paste the URL into the input box. The converter will fetch the details of the Short and display available conversion options.
by Leon Seibert (https://unsplash.com/@yapics)
Ensure the online converter supports YouTube Shorts. Not all converters may be optimized for this format. Choose a reputable site to avoid any potential issues.
Step 3: Choose Your Format and Quality
Select “MP4” and choose the resolution you want. For Shorts, 720p is usually sufficient. The resolution options may be limited compared to standard videos, so pick the best available quality.
by Andrew Valdivia (https://unsplash.com/@donovan_valdivia)
Consider the device you’ll use for playback. For most mobile devices, 720p offers a good balance of quality and file size, making it ideal for Shorts.
Step 4: Download the Short
Click the “Download” button and save the MP4 file to your device. Due to the video’s short duration, the download process should be swift.
by charlesdeluvio (https://unsplash.com/@charlesdeluvio)
Verify the downloaded file to ensure it plays correctly. If you encounter any issues, try a different converter or check the URL for accuracy.
Legal Considerations
Before you start downloading videos, it’s essential to be aware of the legal implications. Always ensure you have the right to download and use the video. Many YouTube videos are protected by copyright, and downloading them without permission may violate YouTube’s terms of service.
Copyright Laws
Understanding copyright laws is crucial when downloading videos. Many creators rely on ad revenue and other monetization methods so that unauthorized downloads can impact their earnings. Always respect the intellectual property rights of content creators.
by Gayatri Malhotra (https://unsplash.com/@gmalhotra)
Some videos may be.
Read also: Fyptt App For Android

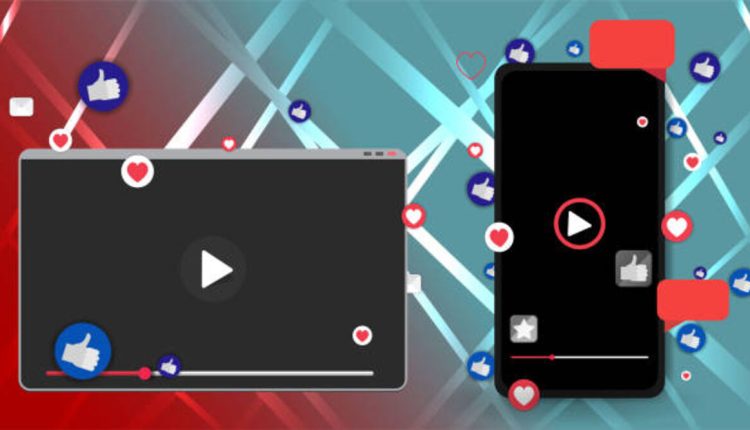





















Comments are closed.